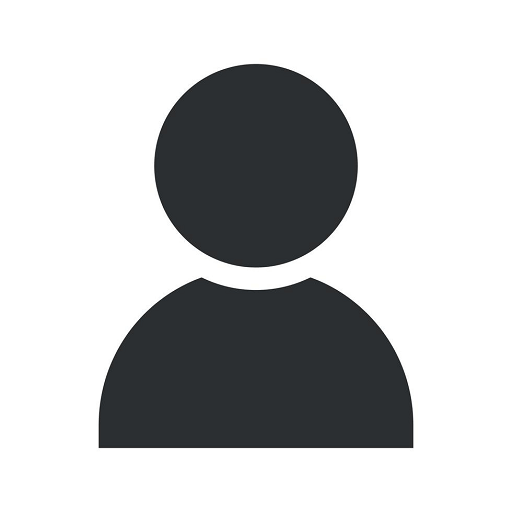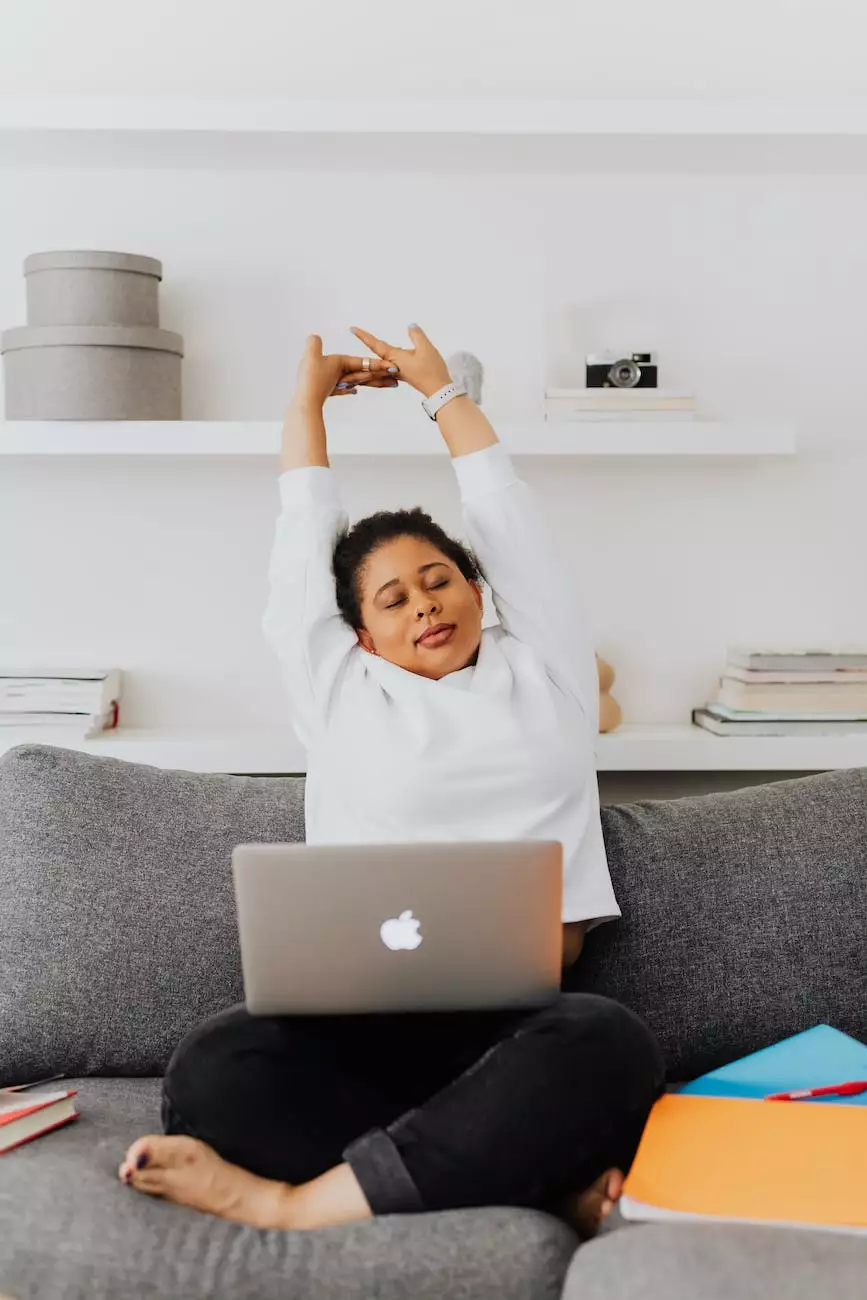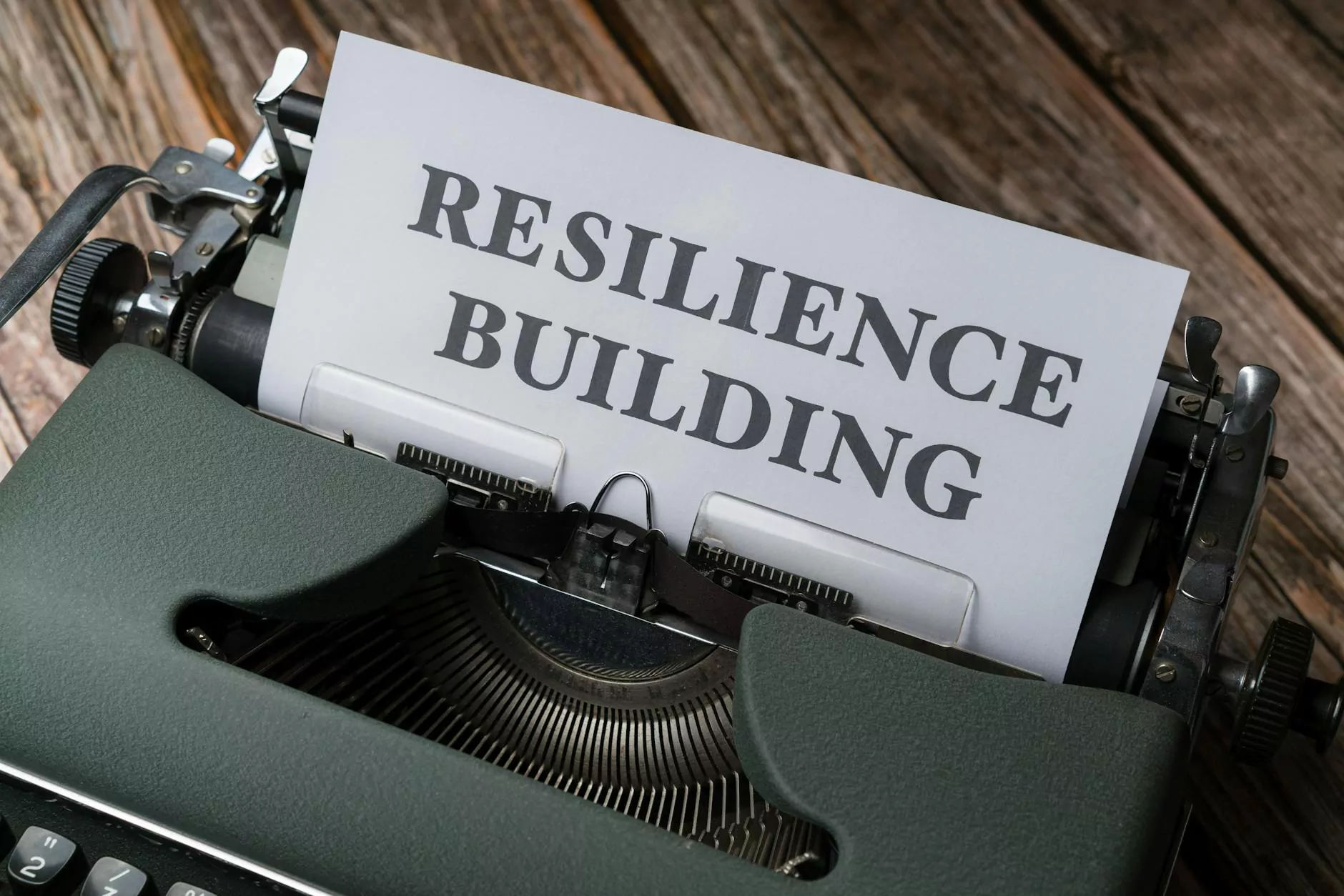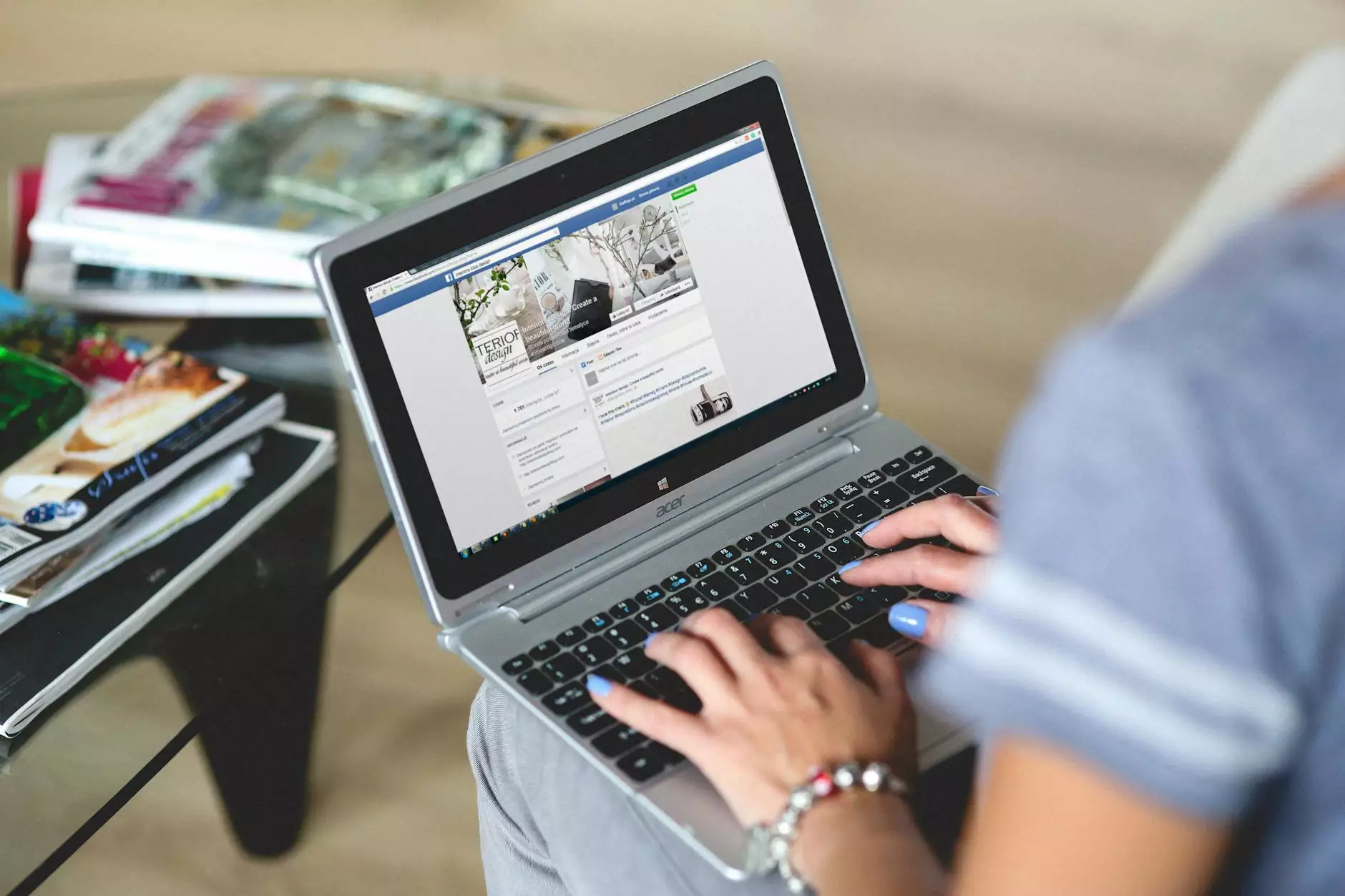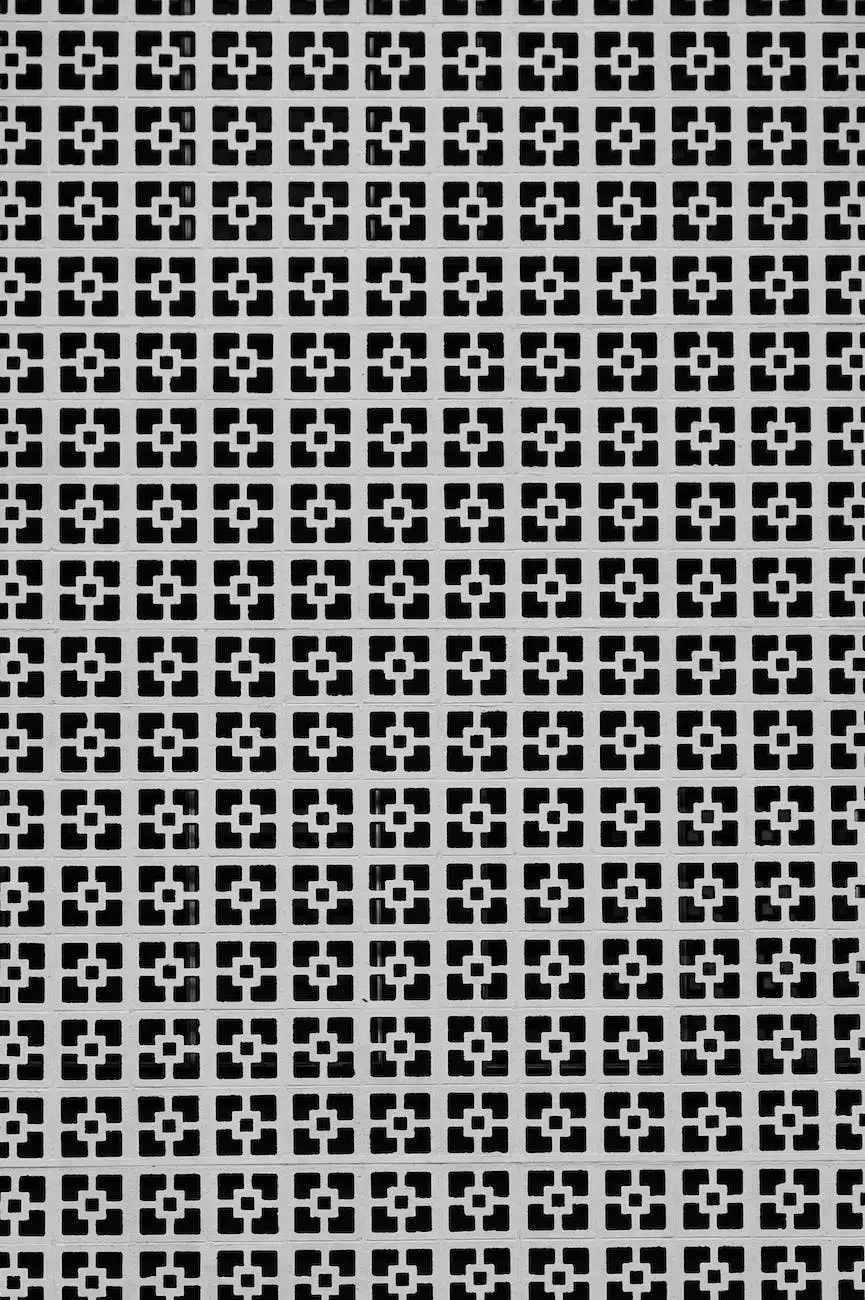How to Delete Post & Page Drafts in WordPress
Digital Marketing
Welcome to Sost Media's guide on how to effectively delete post and page drafts in WordPress. As a leading digital marketing agency specializing in business and consumer services, we understand the importance of maintaining a clean and organized website. In this comprehensive guide, we will provide you with step-by-step instructions on how to delete drafts in WordPress, ensuring that your website remains clutter-free and optimized for search engines.
Why Delete Post & Page Drafts?
Before discussing the actual process of deleting drafts in WordPress, let's understand why it is necessary. Drafts are essentially unfinished content that hasn't been published or made available to your website visitors. While they can be useful during the content creation process, keeping too many drafts can lead to clutter, confusion, and potentially affect the performance and search engine ranking of your website.
Here are a few reasons why deleting post and page drafts is important:
- Improved website performance: Deleting unnecessary drafts reduces the overall size of your database, resulting in improved website loading speed and performance.
- Easier content management: Removing drafts from your WordPress dashboard simplifies content management, making it easier to focus on published and relevant content.
- Enhanced user experience: A clutter-free website provides a better user experience, allowing visitors to easily navigate and find the information they are looking for.
- Optimized search engine ranking: An organized website with relevant published content is more likely to rank higher in search engine results.
Step-by-Step Guide: Deleting Post & Page Drafts
Step 1: Log in to your WordPress Dashboard
Begin by logging in to your WordPress dashboard using your username and password. This will give you access to the administrative features necessary for managing and deleting post and page drafts.
Step 2: Navigate to the "Posts" or "Pages" Section
Once logged in, navigate to the "Posts" or "Pages" section, depending on whether you want to delete drafts of posts or pages. Both sections are easily accessible and can be found in the left-hand sidebar of your WordPress dashboard.
Step 3: Locate the Drafts
Within the "Posts" or "Pages" section, locate the drafts you wish to delete. WordPress conveniently lists all drafts in a separate area, making it easier for you to identify and manage them.
Step 4: Select and Delete Drafts
Next, select the drafts you want to delete. You can either delete drafts individually by clicking on the "Trash" option next to each draft or select multiple drafts and choose the "Bulk Actions" dropdown menu to delete them collectively. Confirm your action by clicking on "Apply" or "Move to Trash."
Step 5: Empty Trash
After deleting drafts, it is important to empty your trash to permanently remove them from your website. Emptying the trash ensures that drafts are not taking up unnecessary storage space or affecting your website's performance.
Step 6: Regularly Review and Delete Drafts
To maintain an organized and optimized WordPress website, make it a practice to regularly review and delete drafts. This will prevent them from piling up over time and help keep your website running smoothly.
Conclusion
Congratulations! You have successfully learned how to delete post and page drafts in WordPress. By following these simple steps provided by Sost Media, a leading digital marketing agency specializing in business and consumer services, you can ensure that your website remains clutter-free, optimized for search engines, and offers a seamless user experience. Remember to regularly review and delete drafts to maintain an organized WordPress dashboard.
For any further assistance or to learn more about optimizing your WordPress website, feel free to reach out to Sost Media. We are here to help you achieve success in your digital marketing endeavors.