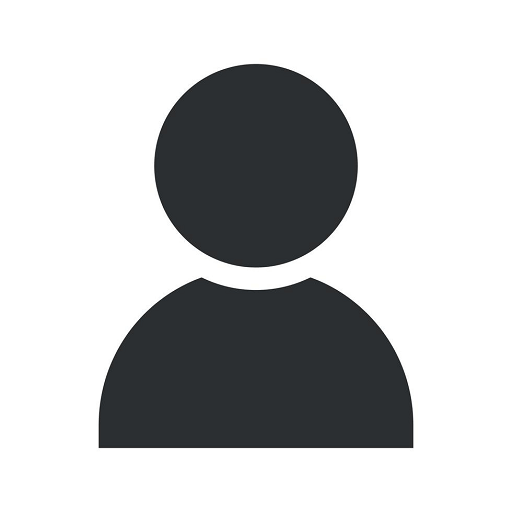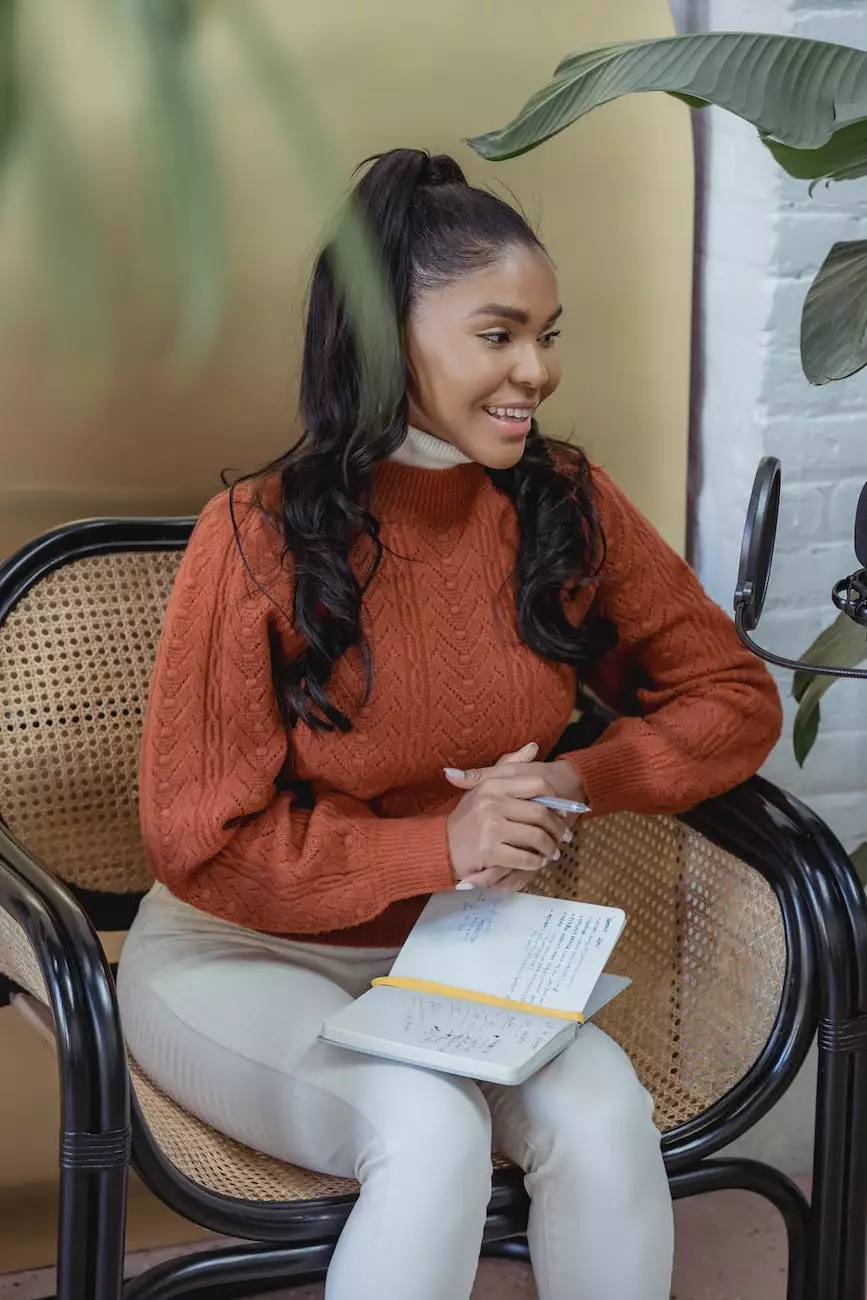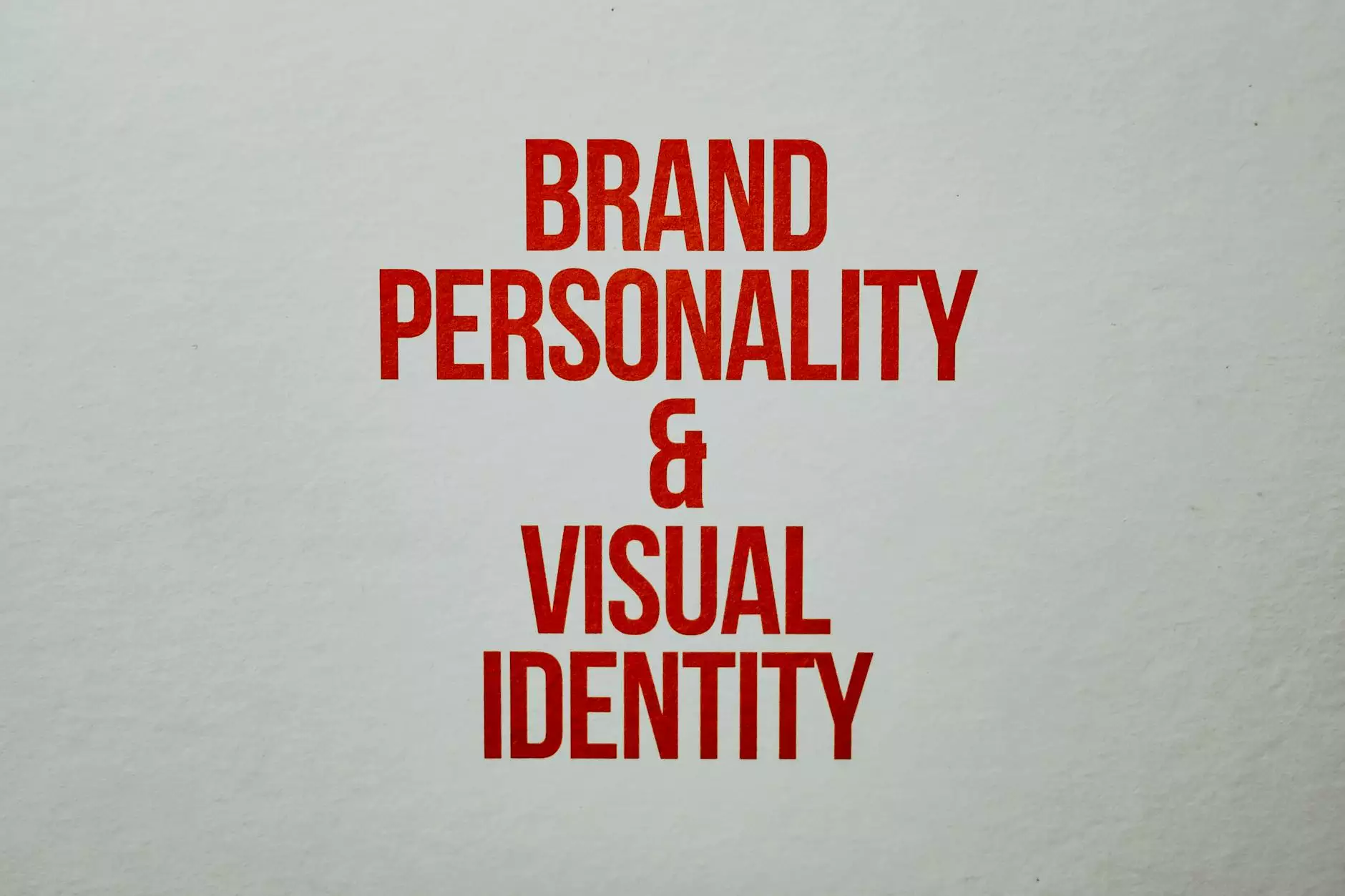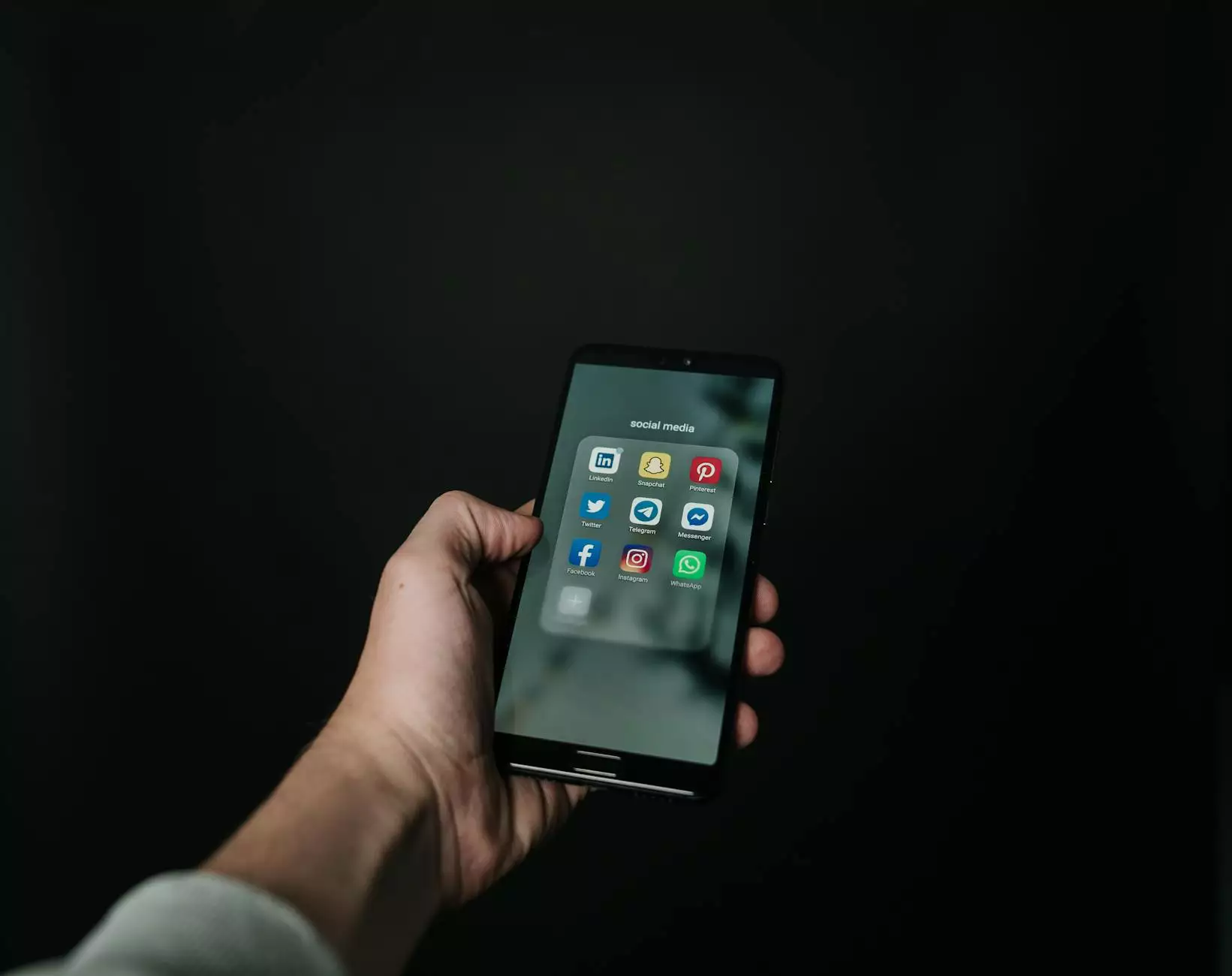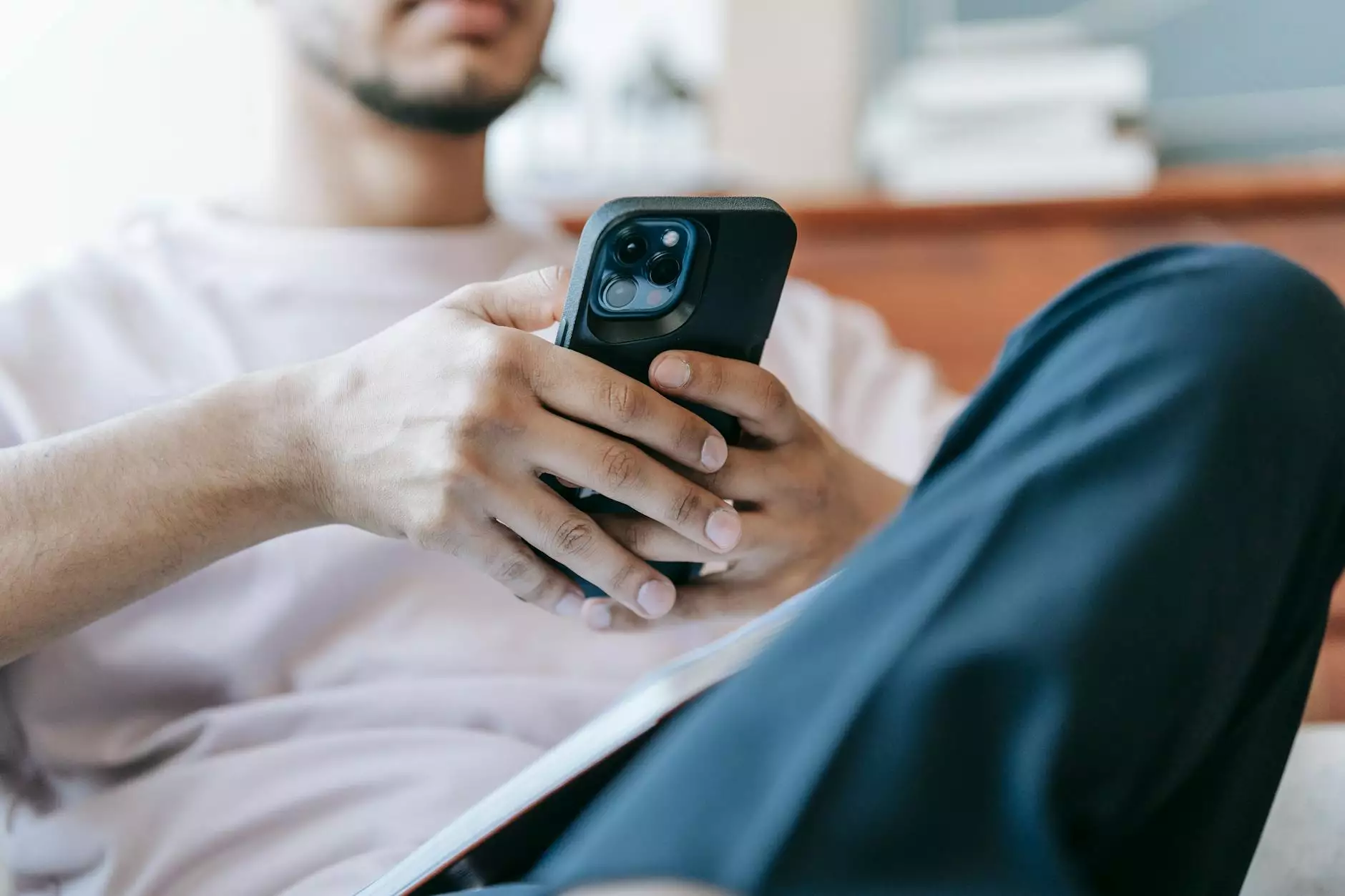The Easiest Way to Save an Image From Google Docs and ...
Blog
Introduction
Welcome to Sost Media, a trusted name in the Business and Consumer Services - Digital Marketing industry. In this comprehensive guide, we will walk you through the easiest way to save images from Google Docs and Google Slides. Whether you're a student, professional, or simply someone who frequently uses Google's productivity tools, this guide is designed to simplify the image-saving process for you.
Why Save Images from Google Docs and Google Slides?
Google Docs and Google Slides are popular online tools for creating, editing, and collaborating on documents and presentations. These platforms allow users to incorporate images as part of their content. However, the default options for saving images may not always be straightforward. You may want to save these images for various reasons, such as using them in other projects, sharing them externally, or archiving them for future reference.
The Step-by-Step Process:
Step 1: Open the Google Docs or Google Slides Document
In order to save an image from Google Docs or Google Slides, you first need to open the respective document where the image is located. Log in to your Google account and navigate to the desired document or presentation. Remember, you can save images from both Google Docs and Google Slides using the same easy process.
Step 2: Locate the Image
Once you have opened the document, locate the image you wish to save. Google Docs and Google Slides allow you to insert images from a range of sources, including your computer, Google Drive, or even by searching the web using the built-in image search feature. Identify the image you want to save and proceed to the next step.
Step 3: Right-Click on the Image
To save the image from Google Docs or Google Slides, simply right-click on the image. This action will bring up a context menu with various options.
Step 4: Choose "Save Image As"
From the context menu, select the option that says "Save Image As". This will prompt your browser to open a dialog box for saving the image to your computer.
Step 5: Select the Destination Folder and File Name
When the dialog box appears, choose the destination folder on your computer where you want to save the image. Additionally, provide a meaningful file name that will help you identify the image easily later on. Make sure to use a descriptive name, preferably including relevant keywords, to make it easier to find the image when needed.
Step 6: Click "Save"
Once you have selected the folder and given the image a proper name, click on the "Save" button. At this point, the image will be saved to your computer, allowing you to further use, edit, or share it as required.
Tips and Tricks for Saving Images:
1. Consider Image Format
Depending on your specific needs, you can save images from Google Docs and Google Slides in different file formats. These include commonly used formats like PNG, JPEG, and GIF. Consider the purpose of the image and the applications you plan to use it in, and choose the appropriate format to retain the desired quality and compatibility.
2. Customize File Naming Convention
Develop a consistent and organized file naming convention for your saved images. By adopting a clear naming system, you can easily search for specific images later on. Incorporate keywords that describe the image, its source, or its purpose to enhance accessibility.
3. Utilize Keywords
When saving images, be mindful of using relevant keywords in the file name and metadata. This can help improve the searchability and discoverability of your images both on your local storage and potentially on search engines.
Conclusion
Saving images from Google Docs and Google Slides doesn't have to be a complicated process. By following the step-by-step guide provided by Sost Media, you can quickly and easily save images to your computer with just a few clicks. Remember to customize your file naming convention and utilize keywords to enhance accessibility and searchability.
At Sost Media, we understand the importance of digital marketing and providing in-depth guides to assist users in streamlining their workflows. With our expertise in Business and Consumer Services - Digital Marketing, we are committed to helping you make the most of Google's productivity tools and achieve optimal efficiency.